データソースID の取得と設定
[初期設定 3] データソースID の取得と設定
(手順通りなら現在のページのままでOK)
PCでの設定方法
コネクトを追加したページ内でデータベースを作成します。すでに作成済みのデータベースを利用することもできますが以下の点に注意してください。
※ アプリで指定しているプロパティの設定が必要です
利用開始にはテンプレートのコピーがおすすめです!
→ 右上のメニューにある「テンプレート」ボタンから複製できます↗︎
カレンダー用のデータベースに必要なプロパティ
- 予定のタイトル
- プロパティ名:Name
- プロパティの種類:タイトル
- 日付
- プロパティ名:Date
- プロパティの種類:日付
- タグ
- プロパティ名:Tags
- プロパティの種類:セレクト
習慣トラッカー用のデータベースに必要なプロパティ
- 日付
- プロパティ名:Date
- プロパティの種類:日付
- チェック項目
- プロパティ名:Run、Read、Walk、Meditation、Study、Training、Music、Writeのいずれかを指定
- プロパティの種類:チェックボックス
指定できる項目は8種類あります
(Run、Read、Walk、Meditation、Study、Training、Music、Write)
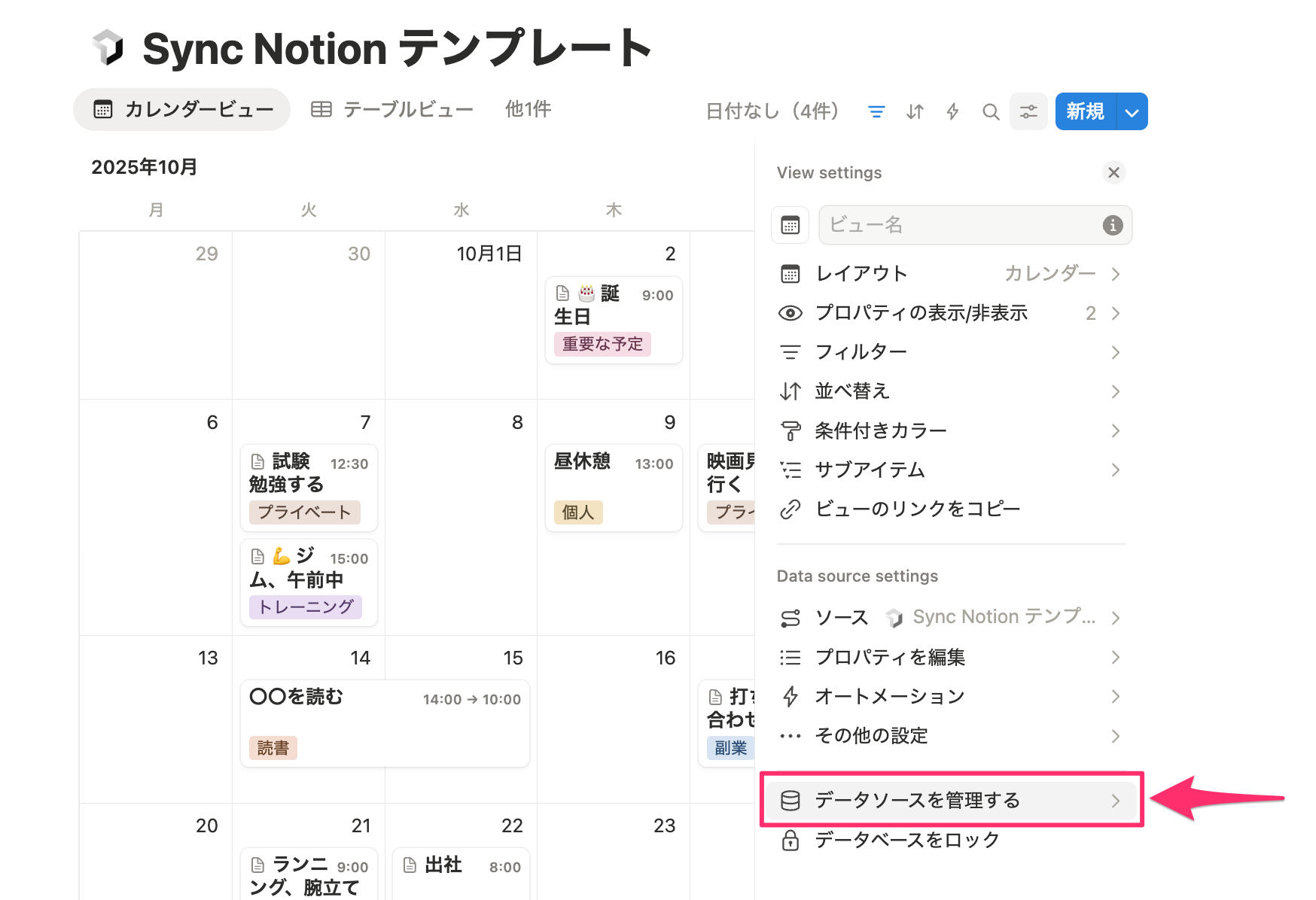
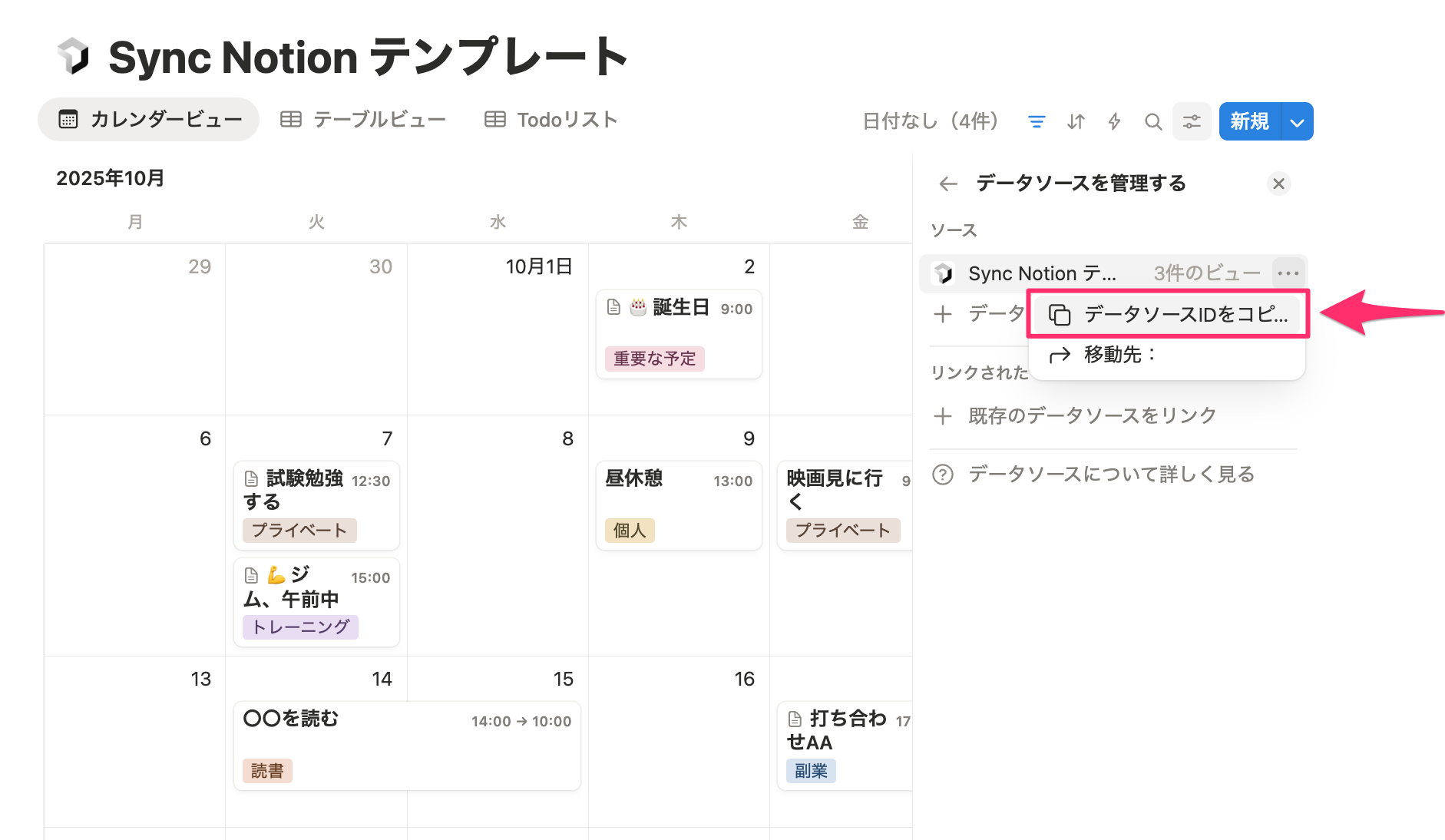
ご自身のワークスペースにデータベースの作成(複製)ができたら「データソースを管理する」を選択します。
続いて、「・・・」マークをクリックするとデータソースIDのコピーができます。
シークレットトークン と データソースID をメモして Sync Notion アプリ内の「⚙️マニュアル設定はこちら」から登録しましょう。以上で初期設定完了です、お疲れ様でした。
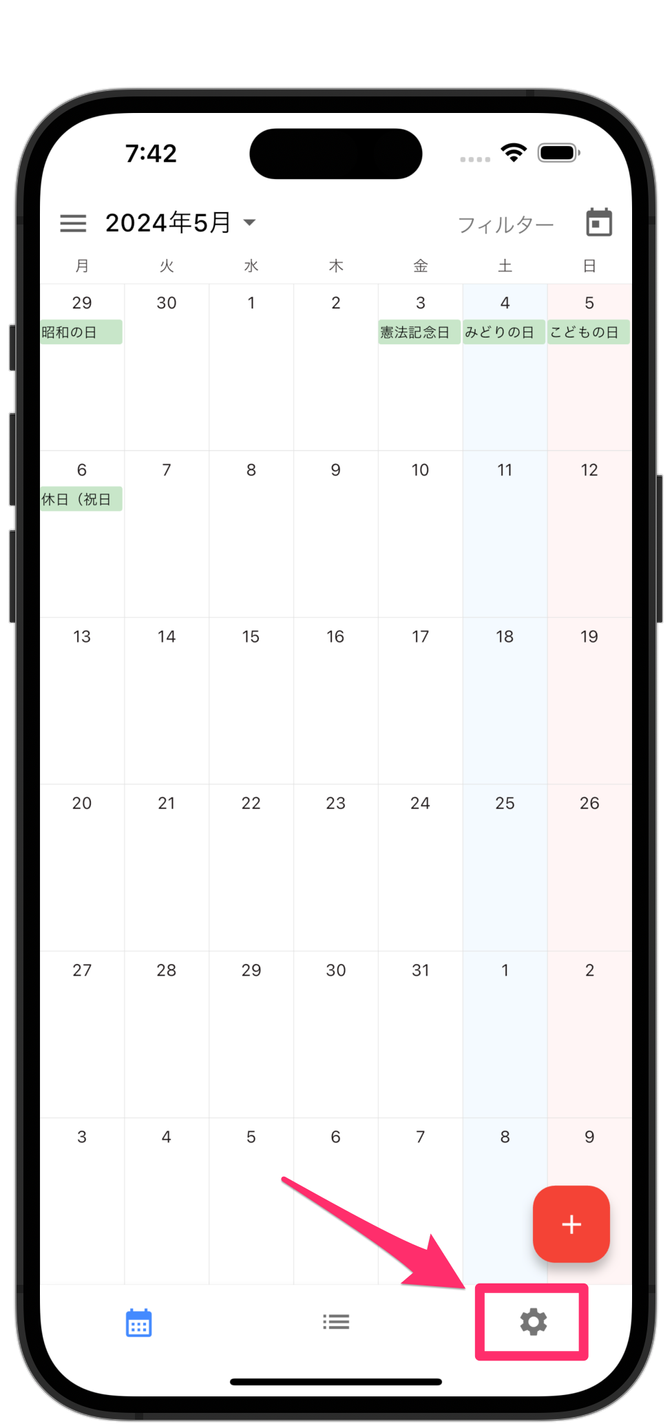
→ よくある質問
アプリの使い方と注意点はnote記事へまとめています。
→ アプリの利用方法