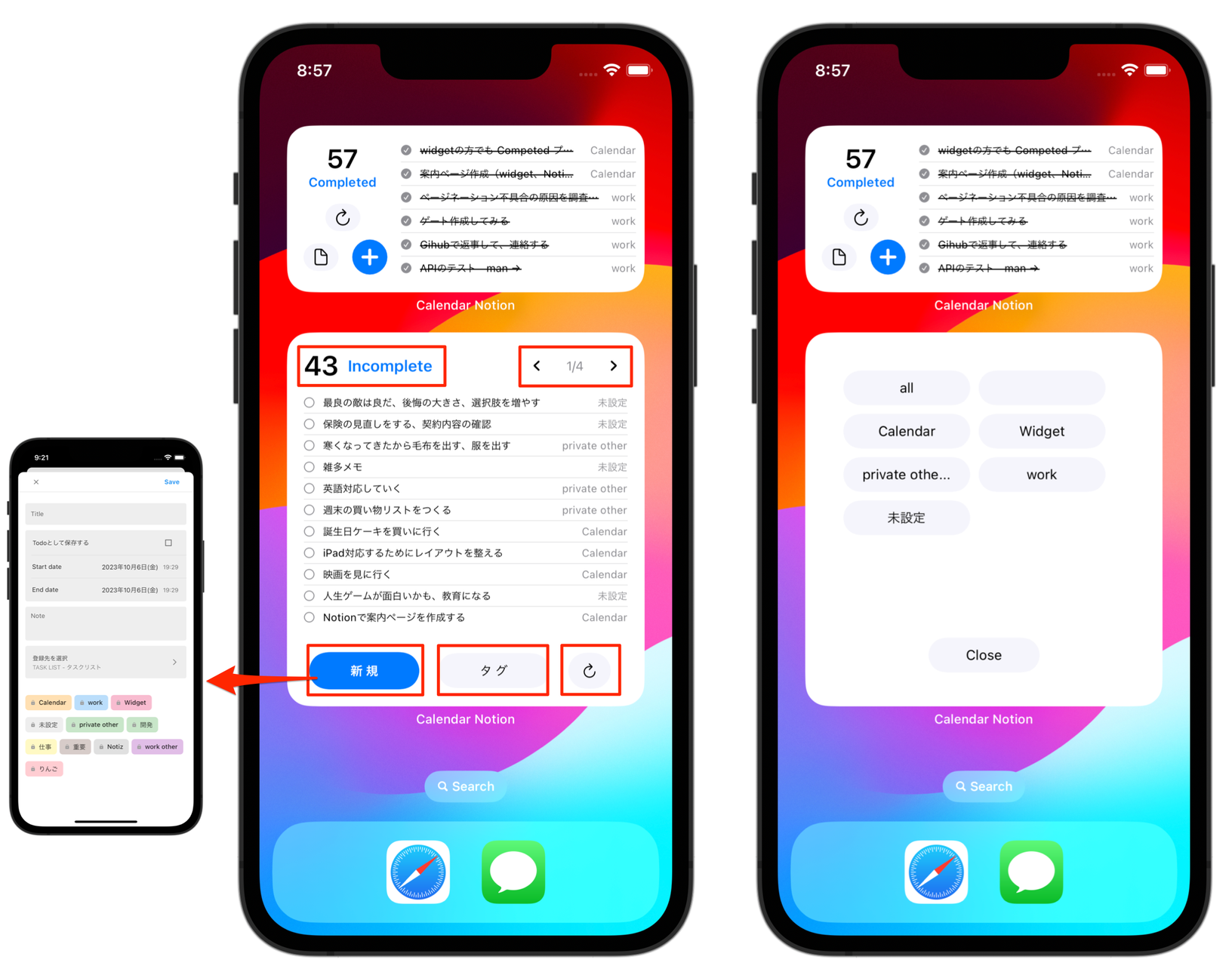(iOS)Todo機能の利用について
Todo機能の利用について
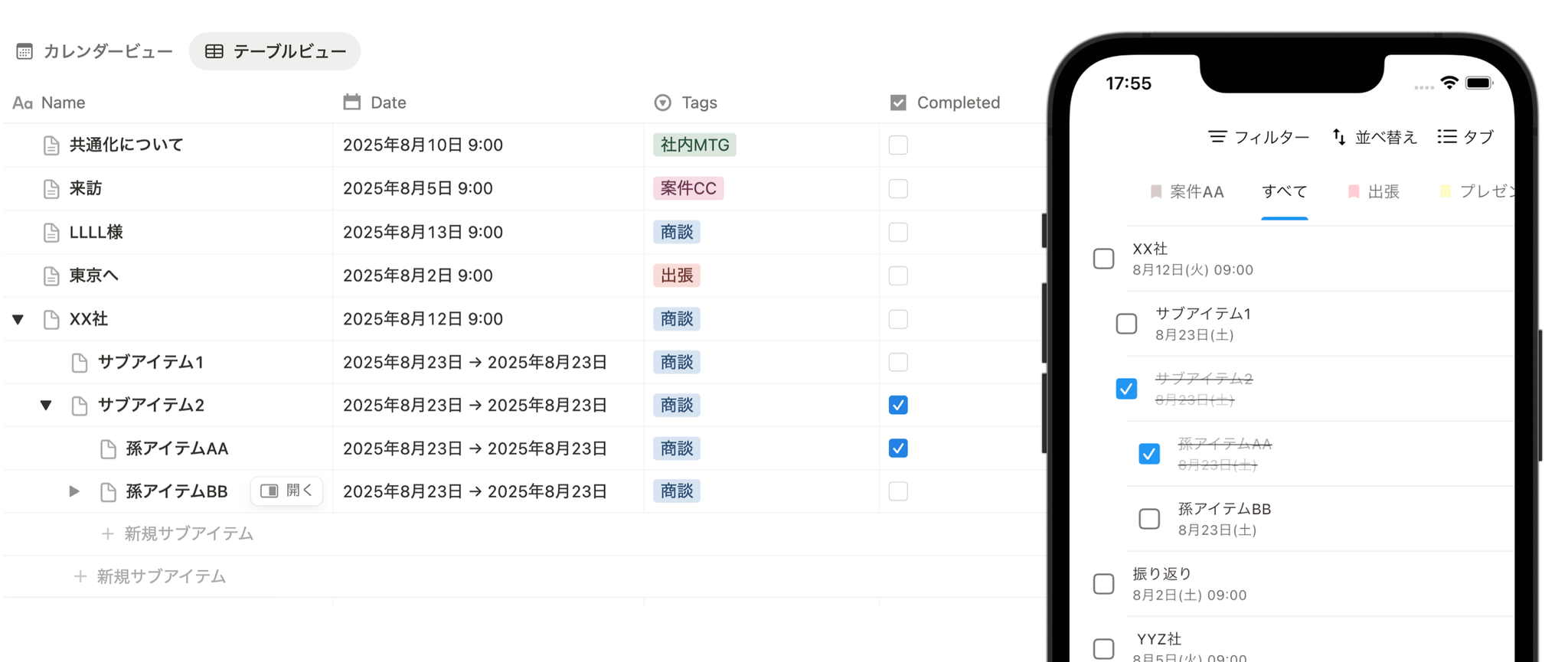
Todo用にプロパティの追加が必要です
- Completedプロパティを設定します プロパティ名と種類は以下のように指定します Completed → チェックボックス
Todo管理用データベースの接続設定
- 設定ページを開きます。
- 「Todo管理用データベース」をクリック
- 「Notionと連携する」ボタンからお好きなデータベースとの行います。
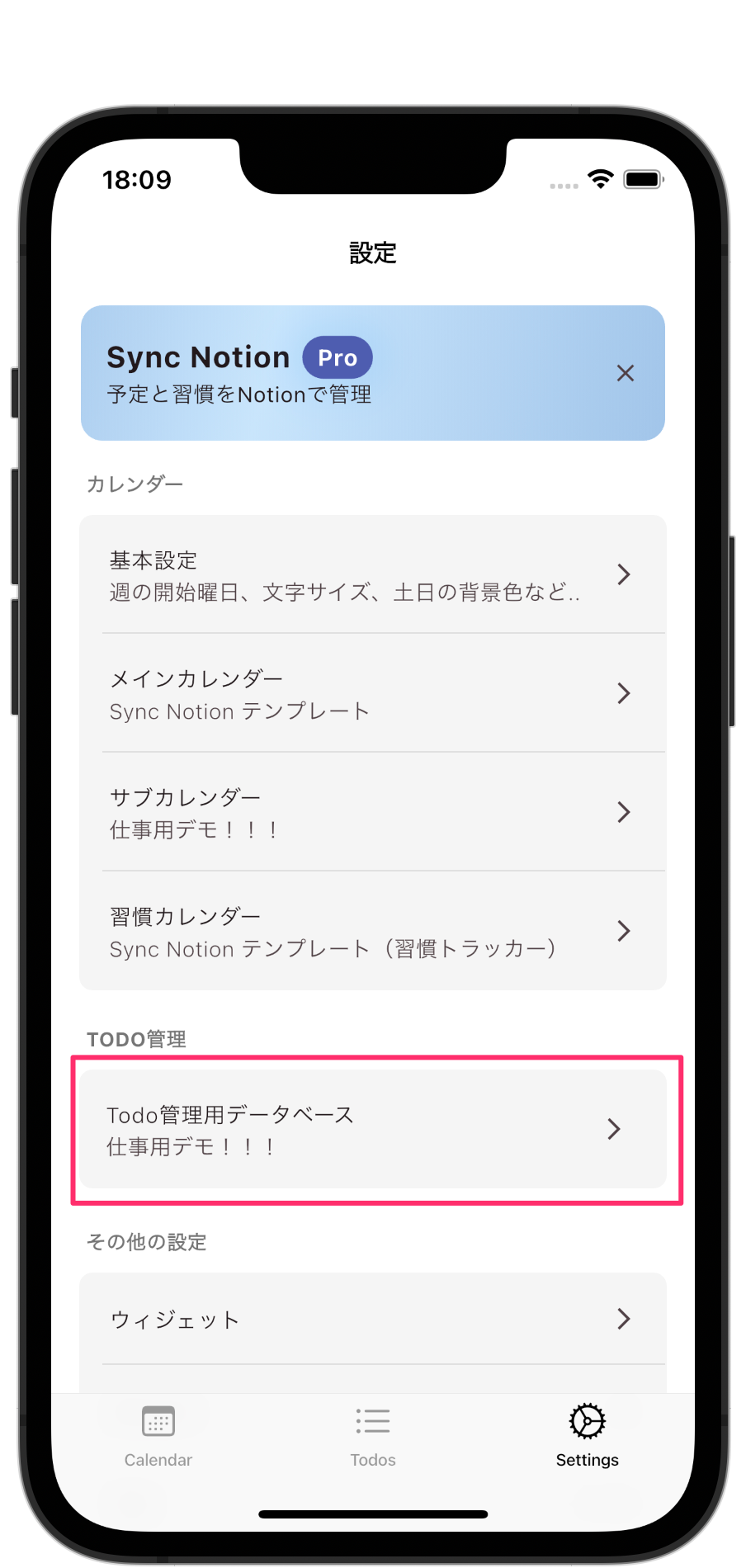
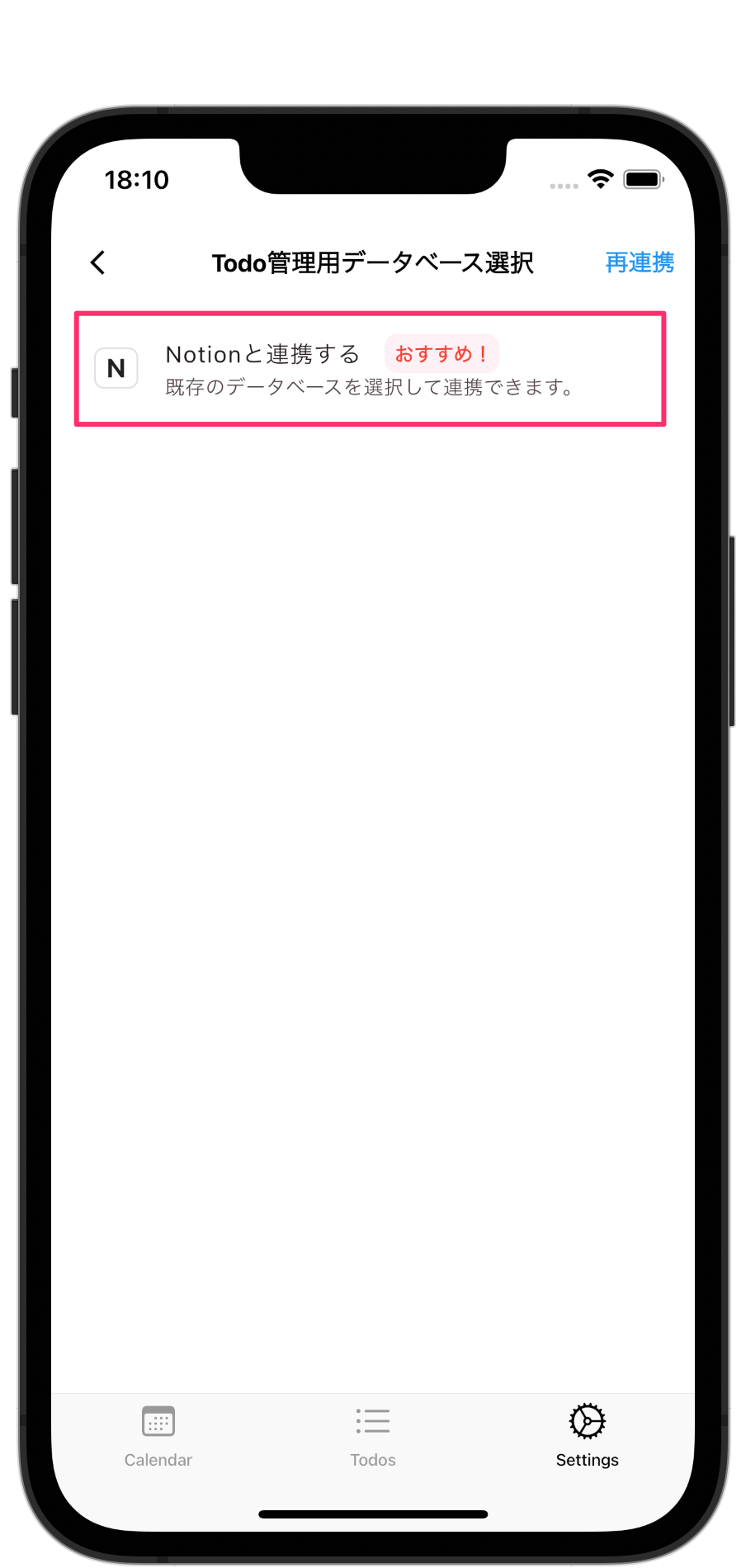
Todoページの使い方
- 「登録先を選択」をクリックし、「Notion/Todo管理」が表示されているデータベースを選択して切り替えます。
- Todoとして保存する場合、 「日付なしとして保存する」 を切り替えることで日付(Date)のデータを空欄にするかどうかを切り替えることができます。
- タイトル、メモなどを入力して右上の「保存」をクリックするとTodoのデータを登録できます。
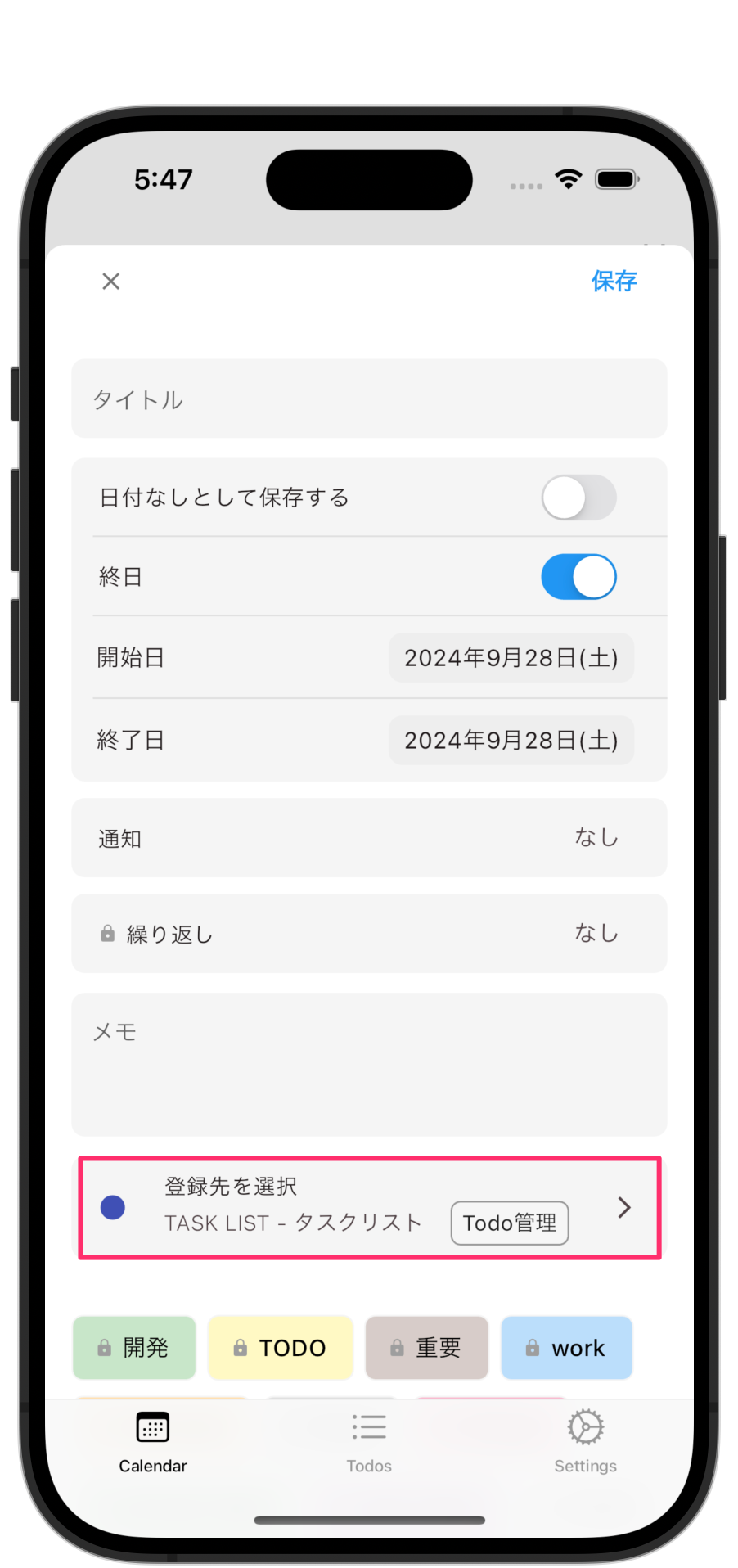
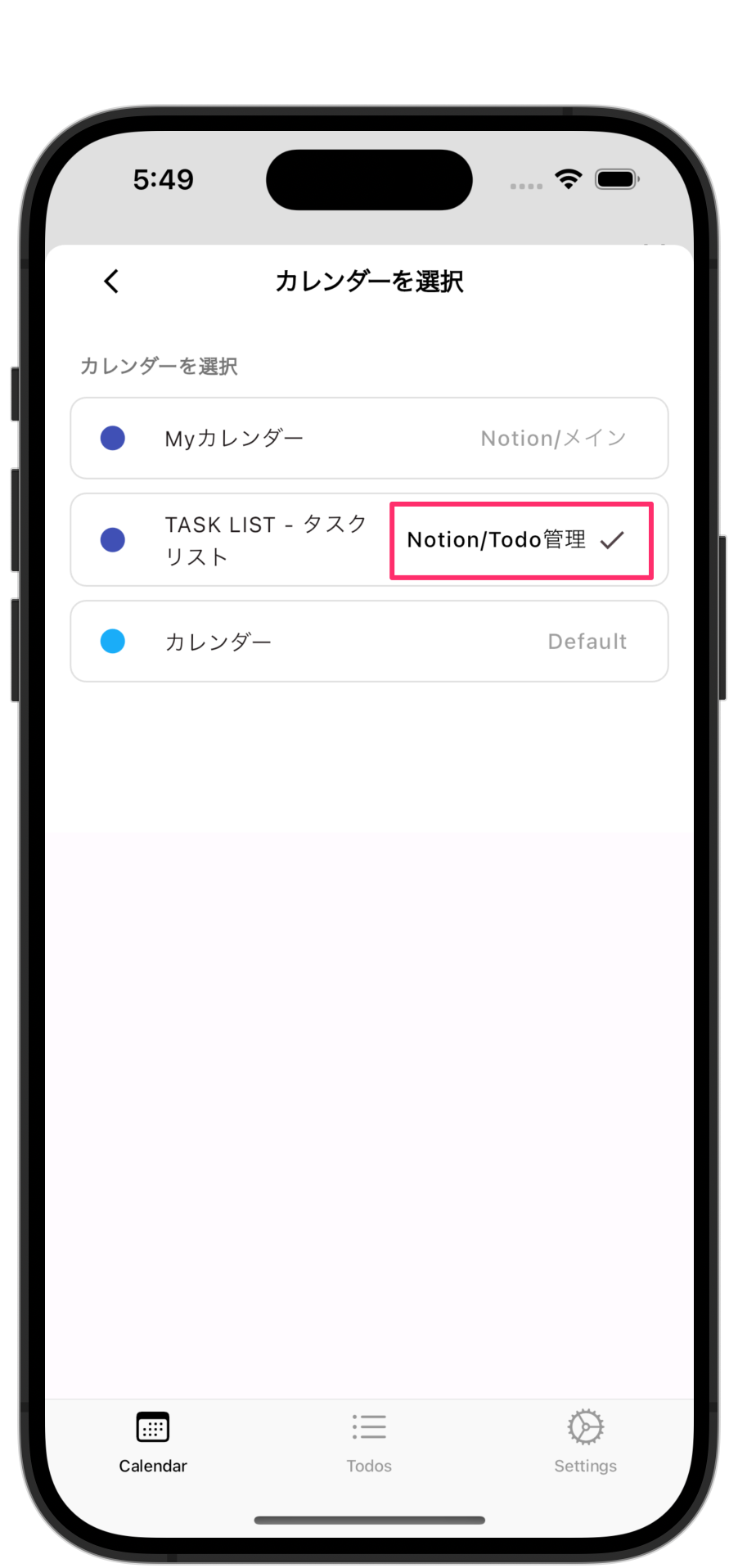
Todoウィジェットの使い方
iOS17 以降のiPhoneのみご利用可能です。
(iOS17より対応したインタラクティブウィジェットを使用のため)
- Todoデータは作成日時の順で最新100件のデータを取得します。
赤枠で囲んだ部分が全てクリック可能なボタンとなっています。
- Incomplete ↔︎ Completed の切り替えボタン
- ページの切り替えボタン
- 新規予定の登録ボタン
- タグ切り替えボタン
- 更新ボタン(最新のデータに同期)
Todoリストもクリックすることで完了、未完了の更新がされます。